Http Error While Uploading Media to Wp
Baffled with the HTTP fault on your WordPress site?
Information technology'due south i of the nigh frustrating WordPress errors considering it doesn't tell you what'southward wrong.
The causes are numerous and the solutions can be vague. By the time y'all've tried every solution, yous've wasted time and effort that could be spent on other tasks.
Luckily, this fault tin be easily solved if you movement in the right direction. In this guide, we'll assist you figure out why you're facing this error and get you to the right solution fast.
What Causes The WordPress HTTP Mistake?
You're likely facing the generic WordPress HTTP error while attempting to upload images or videos to your website.

WordPress has an in-built media library tool that makes it easy to admission all your videos and images. This library has specific settings and rules.
When your image or video doesn't run across these specifications, you'll see the WordPress Upload HTTP error.
Seems elementary enough, merely unfortunately, the WordPress HTTP error tin exist vague and it's hard to pinpoint what the problem is.
We've analyzed over 240,000 WordPress sites and we've seen this error pop up quite frequently. Over the years, we've been able to distill the almost common causes and solutions, and the not-so-common ones that work sometimes!
Next, we've listed out four tips that you can endeavour to resolve the error before yous beginning troubleshooting the error.
4 Piece of cake Steps To Resolve The WordPress HTTP Error
The WordPress HTTP error commonly boils down to one of 2 problems:
a. A problem from the user's end. Information technology could be an wrong file format, a big file size, a problem with a plugin, etc.
b. An issue with your WordPress host. They may have settings of their own that are interfering with the functioning of your website. This can include a server consequence, a memory limit, and then on.
The steps below will non affect your website and carry no hazard. They're extremely piece of cake to carry out and may seem too easy. But in most cases, these steps aid get rid of the error.
1. Articulate Your Browser And Refresh Your Folio
Before you offset, try immigration your browser cache and refreshing your page. Many times, WordPress HTTP errors could be acquired by a temporary hiccup.
Clearing whatever stored data in your browser and on your site can aid resolve the error.
You lot can do this by accessing Settings in your browser. Here, get to Clear History. Make sure yous select articulate cache and cookies.

Refresh your folio and try uploading your media files again.
2. Try A Different Browser
Sometimes, the issue is caused by conflicting settings in your browser. Try accessing the same page on a different browser and upload the file from in that location. In many cases, this works.
You can apply culling browsers such as Mozilla Firefox, Internet Explorer, Google Chrome, and Qwant.
3. Resize The File
Your webhost limits the file size you're allowed to upload to your WordPress site. The acceptable file size tin range anywhere from 2MB to 150 MB.
If your file size is greater than the set amount, it will lead to this error.
Compress your file and upload information technology again. At that place are plenty of tools online like tnypng.com that will shrink the file size for you. You can also use plugins like Imagify that will optimize images.
Compressing images in full general is a good exercise as it also speeds up page loading fourth dimension and boosts your SEO.
Nosotros recommend keeping image sizes beneath 100KB. Unless y'all're a photographer or need high-resolution images displayed on your site, information technology'due south best to have smaller file sizes.
iv. Contact Your Spider web Host
If compressing the file isn't plenty, y'all should contact your web hosting provider. Ask them what is the current maximum file size allowed on your site. You can request them to increase it or they will likely offer to increase it on their own.
Once they increase the limit, you should exist able to upload your files without facing the error.
If these four steps didn't resolve the error, you need to go deeper and make modifications on your site to set up the error.
Troubleshoot: six Means To Fix The WordPress HTTP Error
We've listed the solutions to resolve the WordPress HTTP mistake from the about probable to the least likely.
If yous are but starting your troubleshooting journey, nosotros recommend working your way downward the listing. If you have already tried some of them, jump straight to the solution yous want to try next.
Precautionary Measures
Most of the steps beneath require transmission modifications to your WordPress site. In that location is a certain amount of risk involved and any mistakes could atomic number 82 to more errors.
Nosotros strongly advise you to be prepared by taking these ii steps:
A. Backup your WordPress site
Using our BlogVault plugin, you lot can have a backup of your site in under a few minutes.
In one case you install the plugin, you just demand to enter your admin email address and the plugin takes intendance of everything else.

Now that you lot have a backup, if anything goes incorrect, you tin can restore your website easily with only one click.
B. Use a staging site
A staging site is a clone of your WordPress site. Y'all can make changes here that won't affect your live site and so it's perfect for troubleshooting errors to find the right solution.
Apply the BlogVault plugin to create a staging site in i click. On the BlogVault dashboard, you lot'll come across an option to Add together Staging Site.
The plugin will automatically set up a staging site that is password-protected, so that it is hidden from visitors and search engines.
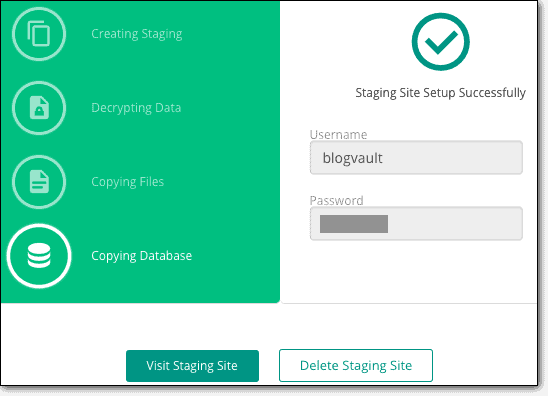
Yous can utilize these credentials to access the staging site. To log in, simply add /wp-admin to the end of your staging URL. Your wp-admin credentials are the same every bit those for your alive WordPress site.
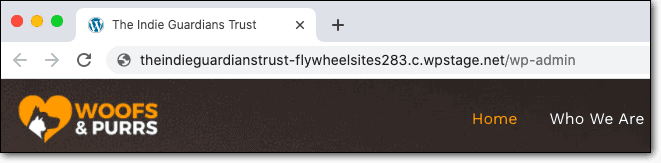
Now you can brainstorm to resolve the error safely without any hazard to your live website. Your visitors volition remain unaffected while yous carry out the steps beneath.
1. Increment file size limit
There are times when you lot may need to upload howdy-res images or a video file that cannot be compressed.
We recommend contacting your web host and requesting them to increase the file size limit.
You can as well increase the file size limit on your own. To do so, yous need to change the coding in your .htaccess file. Any time you lot meddle with the coding of your site, you lot chance breaking your live site. We recommend that you continue with caution using a staging site.
Caution: If your web server is running PHP in CGI mode, this method will not work. Y'all volition get an internal server error.
1. Go to your web hosting business relationship and admission cPanel.
two. Hither become to File Manager > public_html. Right-click on the .htacess file and Edit it.
PRO TIP: If you don't run into the .htaccess file, go to Settings and bank check the box that says 'Show hidden files'. Now, go dorsum to the public_html folder and you should run across the .htaccess file.
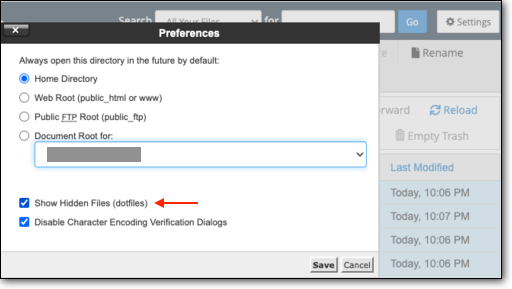
three. Adjacent, to increase your file upload limit, add this snippet of lawmaking:
php_value upload_max_filesize 12M
php_value post_max_size 13M
php_value memory_limit 15M
4. Save and exit the file.
two. Conciliate your plugins
Most WordPress HTTP errors arise out of a disharmonize or incompatibility issue with a plugin. You can bank check if a plugin is causing the problem by deactivating all your plugins.
1. On your WordPress dashboard, go to Plugins.
2. Select All plugins and Deactivate them.

3. Now, try uploading the file and see if the error has gone. If the error has been resolved, reactivate your plugins one by i. Each time, upload the file and see if the fault reappears.
This way, you'll notice the plugin that's causing the error. You can either delete it or find an culling. If it's a premium plugin or one that you cannot delete, accomplish out to the programmer for help.
If the mistake persists, the cause is not a plugin. Reactivate your plugins only we don't recommend majority activation; it can cause bug. Activate your plugins in batches of three or 4 at a time.
3. Check your theme
Similar to plugins, a theme could be causing the error on your site. Your theme may have its own settings that aren't allowing y'all to upload the file you lot desire.
Switch to a default theme such equally Xx Twenty. Cheque if you're able to upload the file using this theme.

If you take multiple themes installed on your site, we recommend deleting unused themes and only keeping the theme you lot are using. Even if a theme is not active, it tin can pb to compatibility and security issues.
iv. Increase your PHP memory
Your WordPress site runs on a web server, and every server has limited resources. Your web host will allocate specific retentiveness limits to different applications including PHP.
All WordPress sites have a limit of 64GB past default. If the file you're uploading requires more retention space than available, it will cause the WordPress HTTP mistake.
To increase your PHP limit, you need to edit your wp-config.php file.
ane. Log into your spider web hosting business relationship and go to cPanel > File Managing director > public_html.
2. Inside this folder, you lot'll notice the wp-config.php file. Right-click and Edit this file.
3. To edit the memory limit in your wp-config file, observe this line of code:
ascertain('WP_MEMORY_LIMIT', '64M');
Change 64M to 128M, similar and then:
define('WP_MEMORY_LIMIT', '128M');
four. Save and exit the file.
You tin acquire more virtually PHP memory in our guide to increase your PHP limit through wp-config.
five. Update your PHP version
PHP is a programming language that powers most of your WordPress site. As the developers improve and heighten the language, they release new versions.
Sometimes, the WordPress HTTP error can be caused due to outdated PHP versions.
If yous're using an outdated PHP version, you should see a notification on your WordPress dashboard, similar and so:

You can likewise check your PHP version on your own. Log in to your spider web hosting account. Go to cPanel > phpMyAdmin.
Hither, you can view the PHP version of your WordPress site:

If you need to update your PHP version, follow our guide on How to Update the PHP Version on WordPress.
6. Cheque Imagick and GD Library
There are two default prototype editors to process images on your WordPress site – Imagick and GD Library.
WordPress selects the epitome editor depending on what'southward installed on your web server. While both editors are peachy, Imagick is known to frazzle PHP limits. This is because web hosts usually allocate limited resources to Imagick in order to accommodate more websites on shared host servers.
When the PHP limit is exhausted, your site volition display the WordPress HTTP error y'all're currently facing.
There are two ways you can overcome this consequence:
Caution: Whatsoever fourth dimension you desire to alter your WordPress files or edit the code of your website, first exam it on a staging site.
one. Change your .htaccess file
The default WordPress prototype editor Imagick uses multiple threads to make epitome processing more than efficient. Even so, if you're using a shared host, then this procedure is restricted and can lead to the WordPress HTTP error. You tin can overcome the mistake, past forcing Imagick to use a single thread for image processing. To do this, can add together the post-obit line of code in your .htaccess file.
MAGICK_THREAD_LIMIT 1
In one case you save the file, try uploading your media file once again.
two. Change the functions.php file
If this doesn't piece of work, yous can switch from Imagick to GD Library. To brand GD Library your default editor, you need to edit the functions.php file.
You can find the functions.php file in the public_html folder.
function wpb_image_editor_default_to_gd( $editors ) {
$gd_editor = 'WP_Image_Editor_GD';
$editors = array_diff( $editors, array( $gd_editor ) );
array_unshift( $editors, $gd_editor );
return $editors;
}
add_filter( 'wp_image_editors', 'wpb_image_editor_default_to_gd' );
Save the file and reupload your media files to bank check if it works.
We're confident that at to the lowest degree one of these measures has helped you resolve the WordPress HTTP mistake. This is a difficult error to gear up and at that place are rare cases where it may nonetheless persist. If you lot're still facing the error, you can go help from fellow WordPress users on the WordPress back up forum.
What Adjacent?
If yous took our advice and used a staging site to safely troubleshoot the fault, you can replicate the solution on your alive site.
With our BlogVault plugin, there's a handy feature called Merge to Source. This will merge the changes yous made on your staging site with your alive site so you don't have to become through the entire process over again.
That brings u.s. to the end of our guide on fixing the WordPress HTTP error. Retrieve to always back up your website before you make any major changes to your site. If you're modifying files or changing the code on your website, e'er create a staging site using web host or WP staging plugin and use the staging site to test the changes first.
Effort The BlogVault Backup And Staging Plugin !
mayfieldwasonever.blogspot.com
Source: https://blogvault.net/wordpress-http-error/
0 Response to "Http Error While Uploading Media to Wp"
Post a Comment